Här kommer uppgift två (dock ej opponerad på ännu).
Figur 1 MIUN:s Logga
Obligatorisk uppgift 2 - Lathund
Figur 2 Den vilande hunden
Namn: Mikael Larsson
Persnr: 711113
Kurs: DV001G
Datum: 2008-07-04
1 Innehållsföreteckning
3 Kapitel 1. Webbläsare Mozilla.. 4
3.5 Andra inställningar man kan göra.. 10
3.5.1 Visning av bilder med mera. 10
4 Kapitel 2. Att söka information på Internet.. 12
4.2.1 Grunderna i Google-sökning. 12
4.2.4 Automatiska "och"-frågor. 13
4.2.5 Automatisk uteslutning av vanliga ord. 13
4.2.8 Och till sist... "Jag har tur". 14
4.3.2 Sökning efter bilder. 17
4.4 Sökexempel med olika sökmotorer. 18
2 Figurförteckning
2.1 Bilder
Figur 2 Den vilande hunden.. 1
Figur 13 Sökning fiska+vänern+lidköping. 15
Figur 14 Sökning "fiska i vänern i lidköping". 16
Figur 15 Sökning "fiska i lidköping"+vänern.. 16
Figur 17 Bildsökning fiskeställe+vänern.. 17
2.2 Tabeller
3 Kapitel 1. Webbläsare Mozilla
3.1 Om Mozilla
3.1.1 Mozilla
Nedanstående text är kopierat från Wikipedia[1].
Figur 3 Mozilla webbläsare
 Mozilla är en modern webbläsare och e-postklient byggd med öppen källkod. Det finns dessutom en enkel wysiwyg-editor för att redigera webbsidor, en kalender och en enkel IRC-klient med i programpaketet "Mozilla Suite", som programmet numera kallas av utvecklarna. Detta för att undvika sammanblandning med projektet Mozilla som även utvecklar andra webbläsare. Bland Mozillas utmärkande funktioner kan nämnas:
Mozilla är en modern webbläsare och e-postklient byggd med öppen källkod. Det finns dessutom en enkel wysiwyg-editor för att redigera webbsidor, en kalender och en enkel IRC-klient med i programpaketet "Mozilla Suite", som programmet numera kallas av utvecklarna. Detta för att undvika sammanblandning med projektet Mozilla som även utvecklar andra webbläsare. Bland Mozillas utmärkande funktioner kan nämnas:
Popup-blockerare - Mozilla kan blockera popupreklam utan att vanliga webbsidor med popups slutar fungera. Enskilda webbplatser kan tillåtas öppna fönster vid behov.
Spamfilter - Mozillas e-postklient kan lära sig från exempel vad som är skräppost och vad som är riktig post. Tekniken bygger på så kallade Bayesianska nätverk.
Flikar - användaren kan ha flera webbsidor öppna i varje fönster genom att öppna dem i så kallade flikar. Flikar går att använda på många sätt för att underlätta surfandet; för att ha ordning på öppna sidor, eller för att låta länkar ladda i egna flikar i bakgrunden medan användaren läser en sida.
Utökningsbarhet - Mozilla är gjord för att enkelt kunna utökas med funktionalitet med hjälp av små insticksprogram. En stor mängd sådana program finns gratis tillgängliga och rymmer det mesta som användare kan tänkas sakna från andra webbläsare.
Mozilla distribueras under tre licenser: GPL/LGPL och MPL. Det är ett av de absolut största öppen källkod-projekten tillsammans med OpenOffice.org och Linux-kärnan.
Mozilla utvecklades av företaget Netscape som en ersättare för den gamla trotjänaren Netscape Navigator 4 (NN). NN hade länge den absolut största delen av marknaden, men efter att Microsoft började skicka med sin webbläsare Internet Explorer (IE) i Windows krympte Netscapes andel snabbt. Den stora delen användare bytte förmodligen till IE av ingen annan anledning att det var den som startade när de klickade på "Internet" i Windows. Spiken i kistan var ändå när IE 5 lanserades år 1999, ty då var det uppenbart att tekniken hade sprungit ifrån NN.
Året innan hade Netscape redan insett vad som höll på att hända och konstaterat att det skulle krävas drastiska åtgärder för att inte förlora fästet på marknaden. Den 22 januari 1998 gav Netscape sålunda ut ett pressmeddelande [1] där de tillkännagav att de tänkte släppa källkoden till NN4 fri. Det var en åtgärd som då saknade motstycke. Åsikterna gick kraftigt isär om huruvida det var ett genidrag, ren galenskap eller ett tecken på desperation. Netscape hoppades på att programmerare från hela världen skulle strömma till och hjälpa Netscape att utveckla nästa version. Möjligen var Netscape inspirerade av operativsystemet GNU/Linux som nått stora framgångar med en liknande modell.
Efter en tids arbete visade det sig dock att det var svårt att komma vidare med den gamla Netscape-källkoden. Den hade byggts på och förbättrats steg för steg under många år, tills den var ett komplicerat lapptäcke. Man tvingades därför fatta det drastiska beslutet att kasta allt man hade och börja om. Från nästan ingenting började man sålunda bygga nästa generations webbläsare från grunden. Projektet fick namnet Mozilla och efter flera års arbete släpptes Mozilla v1.0 den 5 juni 2002. Det finns numera även en bantad variant av Mozilla som heter Mozilla Firefox (tidigare: mozilla/browser, Phoenix och Firebird) och är en oerhört snabb och nätt webbläsare. Denna version innehåller dock ingen e-postklient; istället finns ett eget program Mozilla Thunderbird för detta. Även möjlighet till redigering av webbsidor saknas i Mozilla Firefox, men ett projekt utvecklar Nvu, som är en enskild ersättare till Composer.
Det projekt som utvecklar webbläsaren Mozilla har samma namn som webbläsaren. Utöver Mozilla utvecklas även webbläsarna Mozilla Firefox, Camino och SeaMonkey, e-postklienten Mozilla Thunderbird och bugghanteringssystemet Bugzilla.
Alla webbläsare i projektet bygger på HTML-motorn Gecko.
3.2 Hantera bokmärken
3.2.1 Om bokmärken
Bokmärken eller favoriter som det också kallas i till exempel Internet Explorer, är ett smidigt sätt att hålla ordning å reda på alla Internet – länkar man vill återvända till flera gånger. Det är säkert inte allt för svårt att tänka sig den svårighet det skulle kunna bli om man har flera hundra olika sighter man besöker och ska ha dessa uppskrivna på en lapp eller komma ihåg dem i minnet. Det skiljer sig inte nämnvärt mellan de olika webbläsarna, så det som gås igenom nedan kan man även använda för dessa, men skillnader finns så det går inte fullt ut.
3.2.2 Lägga till bokmärke
Hur gör man då för att lägga till ett bokmärke i Mozilla? Ja först och främst behöver man öppna webbläsaren förstås. När man gjort detta så kan man antingen skriva in adressen direkt i den mapp man vill använda, eller besöka sidan och den vägen lägga till adressen. Men för att underlätta lite så ska vi ta det steg för steg. Först hur man kan lägga till genom att besöka en sida.
1 Öppna webbläsaren
2 Skriv in i adresslisten den sida du vill besöka (se figur 2 adressfönster)
3 När sidan har öppnat sig klickar du på knappen bookmarks i verktygsfältet (se Figur två Adressfönster ovan).
4 I menyn som då öppnar sig klickar du på ”Bookmark this page”
Figur 5 Dialogruta
5  En dialogruta kommer då fram där du kan skriva in vad du vill kalla bokmärket och i vilken mapp du vill att denna ska hamna (se figur 3 dialogruta nedan).
En dialogruta kommer då fram där du kan skriva in vad du vill kalla bokmärket och i vilken mapp du vill att denna ska hamna (se figur 3 dialogruta nedan).
6 När du valt destination så klickar du bara ok så sparas bokmärket.
7 Man kan också skriva in bokmärken utan att först besöka sidan (om man vet adressen vill säga).
8 Klicka på Bookmarks (se figur 2 adressfönster ovan).
9 Istället för att klicka på add bookmarks så klickar man på ”Organize bookmarks”.
Figur 6 Nytt bokmärke
10  I den dialogruta som kommer upp klickar man på ”New Bookmark” (se figur 4 nytt bokmärke nedan.)
I den dialogruta som kommer upp klickar man på ”New Bookmark” (se figur 4 nytt bokmärke nedan.)
11 En ny dialogruta dyker då upp där man kan skriva in adressen och döpa sidan (se figur 5 Properties).
Figur 7 Properties
3.2.3 Redigera bokmärke
För att redigera ett bokmärke använder man sig av samma val som ovan (se figur 4 Nytt bokmärke ovan). Man kan då ändra namn på bokmärket, flytta till olika mappar, skapa nya mappar mm. Generellt kan man säga att det funkar ungefär som utforskaren i Windows.
3.3 Byta startsida
När man laddar ner Mozilla så kan man om man vill läsa in inställningar från en redan installerad webbläsare, till exempel IE. Då läggs den webbläsarens startsida in som statsida även i Mozilla. Men man kanske vill ha en annan startsida, eller inte haft IE installerat innan utan får upp Mozillas hemsida som startsida och vill ändra. Gör då så här:
1 Starta webbläsaren
Figur 8 Tools
2 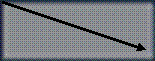
 Klicka på Tools i verktygsfältet (se figur 6 nedan)
Klicka på Tools i verktygsfältet (se figur 6 nedan)
3 I den rullgardinsmeny som faller ner, klicka på options.
4 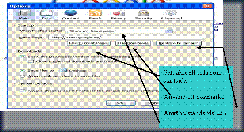 Då kommer en ruta fram där man kan göra olika val när det gäller startsida. Bland annat kan man använda sig av default - sidan, det vill säga den förprogrammerade sidan som Mozilla erbjuder. Man kan välja en sida från sina favoriter eller använda den sida som man för tillfället befinner sig på. Naturligtvis kan man också skriva in en adress till den sida man vill ha som startsida. (se figur 7 Ändra startsida nedan)
Då kommer en ruta fram där man kan göra olika val när det gäller startsida. Bland annat kan man använda sig av default - sidan, det vill säga den förprogrammerade sidan som Mozilla erbjuder. Man kan välja en sida från sina favoriter eller använda den sida som man för tillfället befinner sig på. Naturligtvis kan man också skriva in en adress till den sida man vill ha som startsida. (se figur 7 Ändra startsida nedan)
Figur 9 Ändra startsida
3.4 Ange webbadress
Om man vet adressen till sidan som man ska besöka så kan man i adressfältet direkt skriva in adressen och sen antingen klicka på Enter eller på den lilla gröna pilen till höger om fältet. (se figur 8 Adressfält nedan)
Figur 10 Adressfält
3.5 Andra inställningar man kan göra
3.5.1 Visning av bilder med mera
Figur 11 Inställningar
Om man klickar på knappen tools, väljer options och content (en jordglob se figur 9 Inställningar ovan) så kan man där styra lite granna utseendet på det som visas på skärmen. Bland annat kan man tillåta om man ska kunna köra java-script på sidan, om bilder ska laddas ner automatiskt, eller om man måste godkänna detta. Man kan också sätta standardvärden för hur text ska presenteras på skärmen. Idag styrs detta oftast av en CSS-mall, en stilmall som ligger med i sidan och som anropas för att styra utseende och annat. Men man kan alltså styra lite själv.
Andra inställningar man kan göra är huruvida man vill att webbläsaren ska spara sidorna man besökt, eller rättare sagt adresserna till dem under en viss tid. Detta och mycket annat kan man göra under privacy (se figur 10 privacy nedan).
Figur 12 Privacy
Detta var bara en mycket liten del av alla inställningar man kan göra och vad man kan göra med Mozilla. Var inte rädd för att experimentera lite själv, det är då man lär sig som bäst.
4 Kapitel 2. Att söka information på Internet
4.1 Om Google
4.1.1 Google, Inc
Nedanstående är hämtat från Wikipedia[2]
(NASDAQ: GOOG) är ett amerikanskt internetföretag grundat den 27 september 1998 av Larry Page och Sergey Brin. Företaget är mest känt för söktjänsten med samma namn.
Googles söktjänst är världens i särklass mest använda. Företaget tillhandahåller flera andra tjänster, till exempel Google Bilder, Google Nyheter, Google Grupper, Google Bloggar, Gmail och Google Earth. Söktjänsten fick spridning sedan tidigare marknadsledaren Altavista börjat med reklam och annonser i form av banderoller på webbplatsen; detta fick många att tröttna på Altavista och gå över till Google Search. Googles storhetstid inleddes mot slutet av 1990-talet. Sedan dess växer antalet användare av söktjänsten och de största konkurrenterna är idag Yahoo, MSN Search och kommande Wikia. Trots hotet om en ny MSN-söktjänst på senare tid, har Google fortsatt att satsa starkt just på utvecklingen av sin söktjänst. Google köpte upp videosajten Youtube för cirka 12 miljarder kronor i oktober 2006.
4.2 Sökbegrepp
För att underlätta sökningarna finns det vissa begrepp som kan vara bra att känna till.
Nedanstående är hämtat från Google[3]
4.2.1 Grunderna i Google-sökning
Det är enkelt att söka på Google. Du skriver helt enkelt in ett eller flera sökord (de ord eller fraser som bäst motsvarar den information du vill hitta) i sökrutan och trycker på tangenten "Enter" eller klickar på knappen Google-sökning.
Som svar skapar Google en resultatsida: en lista över webbsidor relaterade till dina sökord, med den mest relevanta sidan högst upp, sedan nästa och så vidare.
4.2.2 Välja sökord
Att välja rätt sökord är nyckeln till att hitta den information du behöver.
Börja med det uppenbara – om du letar efter allmän information om Hawaii försöker du med Hawaii.
Det är dock ofta att rekommendera att använda flera sökord. Om du planerar att åka till Hawaii på semester är det bättre att söka på resa till Hawaii än att söka på något av de enskilda orden semester eller Hawaii. Och resa till Hawaii golf kan ge ännu bättre resultat (eller sämre, beroende på ditt perspektiv).
Fråga dig även ifall dina sökord är tillräckligt specifika. Det är bättre att söka efter lyxhotell Maui än efter hotell tropisk ö. Välj sökorden noga. Google söker efter de sökord du väljer, så lyxhotell Maui ger antagligen bättre resultat än riktigt trevliga ställen att övernatta i Maui.
4.2.3 Stora bokstäver
Google-sökningar är INTE skiftlägeskänsliga. Alla tecken räknas som små bokstäver, oavsett hur du skriver dem. Sökorden george washington, George Washington och gEoRgE wAsHiNgToN ger till exempel alla samma sökresultat.
4.2.4 Automatiska "och"-frågor
Som standard visar Google bara sidor där alla dina sökord ingår. Du behöver inte skriva "och" mellan orden. Kom ihåg att den ordning du anger termerna i påverkar sökresultaten. Ange fler sökord om du vill begränsa sökningen ytterligare. Om du vill planera en semesterresa till Hawaii kan du till exempel skriva in resa till hawaii.
4.2.5 Automatisk uteslutning av vanliga ord
Google ignorerar allmänna ord och tecken som "var" och "hur" samt vissa enstaka siffror och bokstäver, eftersom de har en tendens att göra sökningen långsammare utan att ge bättre resultat.
Om ett vanligt ord är viktigt för att få rätt resultat kan du inkludera det genom att lägga till ett plustecken ("+") framför det. (Var noga med att infoga ett blanksteg före plustecknet.)
Ett annat sätt att göra detta är att genomföra en frassökning, vilket helt enkelt innebär att du sätter citattecken runt två eller fler ord. Vanliga ord i en frassökning (till exempel "var är du") inkluderas i sökningen.
Om du t.ex. vill söka efter Star Wars, Episode I skriver du:
~ OR ~
4.2.6 Frassökningar
Ibland vill du bara ha resultat som innehåller en exakt fras. I så fall sätter du helt enkelt citattecken runt sökorden.
Frassökningar är särskilt effektiva om du söker efter egennamn ("George Washington"), låttexter ("the long and winding road") eller berömda citat ("Jag kan motstå allt utom frestelse").
4.2.7 Negativa sökord
Om sökorden har mer än en betydelse (pass kan till exempel hänvisa till kortspel eller ID-handlingar) kan du fokusera sökningen genom att sätta ett minustecken ("-") framför ord med innebörd du vill undvika.
Så här hittar du till exempel sidor om pass-ID-handlingar men inte pass-kortspel:
Obs! När du har med ett negativt sökord i sökningen måste du vara noga med att ha ett blanksteg före minustecknet
4.2.8 Och till sist... "Jag har tur"
När du skrivit in sökorden kan du klicka på knappen "Jag har tur". Då kommer du direkt till den mest relevanta webbsida som Google hittat för sökfrågan. Du kommer inte till sökresultatsidan alls, men hade du gjort det hade webbplatsen "Jag har tur" visats överst.
Om du till exempel letar efter Stanford-universitetets webbplats skriver du bara in Stanford och klickar på "Jag har tur" istället för på knappen Google-sökning. Du kommer direkt till "www.stanford.edu."
4.3 Exempel
För att visa på vilka skillnader det kan bli när man använder de olika sökbegreppen så ska jag söka efter att ”fiska i Vänern i Lidköping” på några olika sätt samt söka en bild på ett fiskeställe i samma sjö (eller Ocean som EU klassar den som, hihi)..
4.3.1 Sökning efter sidor
Först söker vi genom att skriva fiska+vänern+lidköping och ser på resultatet:
Figur 13 Sökning fiska+vänern+lidköping
Det blev ett blandat resultat med alla sidor som innehåller något av orden, det vill säga ca 46 100 st. Kan bli jobbigt att kolla igenom alla dem. Så vi försöker att minska ner på sidorna genom att skriva in en fras i stället ”fiska i vänern i lidköping”:
Figur 14 Sökning "fiska i vänern i lidköping"
Nej, det blev inte bra. Nu fick vi inga träffar alls. Vi får göra ett nytt försök. Vi väljer nu att skriva frasen ”fiska i lidköping”+vänern. Det vill säga att vi söker den exakta frasen där fiska i lidköping ingår plus att sidan måste innehålla ordet vänern. Då får vi se hur det gick:
Figur 15 Sökning "fiska i lidköping"+vänern
Det gick bättre. Google hittade en sida som matchade sökkriterierna. Å utan att öppna sidan verkar det som att den kan ha den information vi är ute efter.
4.3.2 Sökning efter bilder
Hur gör man för att söka efter bilder då? Google (och många andra sökmotorer) har speciella funktioner för att söka bilder. Längts upp till höger kan man välja vilken typ av sökning man vill göra (se figur 16 nedan).
Här kan man välja vad man vill söka efter!!
Figur 16 Val av sökning
Klicka på länken bilder och skriv in sökorden precis som vanligt. Vi testar att söka efter en bild med ett fiskeställe i vänern. Vi skriver fiskeställe+vänern.
Figur 17 Bildsökning fiskeställe+vänern
Det gick ju bra. Vi fick fram 35 resultat att titta på. Om det skulle bli allt för många träffar, så kan man precis som beskrivet ovan förfina sin sökning tills man hittar det man är ute efter.
4.4 Sökexempel med olika sökmotorer
För att avsluta denna uppgift så visas nedan en tabell med sökresultaten för fem olika sökmotorer, men med samma söksträng.
Sökverktyg
Sökning, steg 1
Träffar
Sökning steg 2 (förfinad sökning, med mer exakthet)
Träffar
1 Google
Meta+ål+vänern
365
”meta ål i vänern”
0
2 Yahoo
Meta+ål+vänern
174
”meta ål i vänern”
0
3 Altavista
Meta+ål+vänern
174
”meta ål i vänern”
0
4 HotBot (lygo)
Meta+ål+vänern
30
”meta ål i vänern”
0
5 Live
Meta+ål+vänern
0
”meta ål i vänern”
0
Tabell 1 Internetsökning
5 Källförteckning
5.1 Internet
Wikipedia. (2008) Mozilla. [Elektronisk] Tillgänglig: http://sv.wikipedia.org/wiki/Mozilla (2008-07-01)
Wikipedia. (2008) Google. [Elektronisk] Tillgänglig: http://sv.wikipedia.org/wiki/Google (2008-07-01)
Google. (2008) Grunderna i googlesökning. [Elektronisk] Tillgänglig: http://www.google.com/support/bin/static.py?page=searchguides.html&ctx=basics (2008-07-02)
[1] Wikipedia http://sv.wikipedia.org/wiki/Mozilla
[2] Wikipedia http://sv.wikipedia.org/wiki/Google
[3] Google http://www.google.com/support/bin/static.py?page=searchguides.html&ctx=basics
//Micke Lidköping vid Vänern




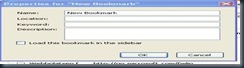
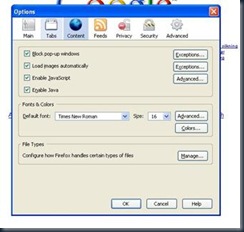
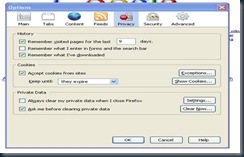
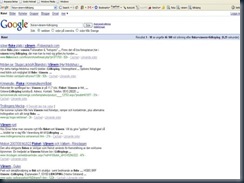










|